


"VOID" appear on the front when the check is duplicated. Pinstripe background of check deters alterations.Ĭheck Security Features - Premium Check-21 Compliance Heat Sensitive Ink disappears when subject to heat or touch. "VOID" appear on the front when the check is duplicated.Ĭheck Security Features - Executive Check-21 ComplianceĪrtificial watermark on the back of the check is seen when held at an angle. Artificial WatermarkĪrtificial watermark on the back of the check is seen when held at an angle. Ultra fine micro-printing is used in the border of the check and the endorsement area which will appear blurred if copied or scanned. Front Security WarningĪll checks have a security notification printed on the front that informs a person the check contains security features listed on the back. The colored printed background highlights any erasure alterations. Coin Reactive InkĬoin-reactive ink in the waternark changes color when scratched with a coin. Security Features BoxĪll security features incorporated into the check are printed on the back. Part 229) was enacted by the Federal Reserve System to foster the transition from paper-based to image-based check processing to improve the efficiency of the nation’s payment system. The Check Clearing for the 21st Century Act (Check 21) or regulation CC (12 C.F.R. You may need to open the print setup and adjust your alignment settings.Check Security Features - Standard Check-21 Compliance If your checks don’t print correctly, select the some checks need reprinting option or the option to keep checks in the Print checks list. If your checks print correctly, select Done.If everything is correct, select Print.Select the checkbox next to each check you want to print.field, enter the check number of the first check in the printer. Select the checking account that you created the check from the drop-down ▼.Tip: you can do a test print on plain paper first to check the alignment so you don’t waste checks.
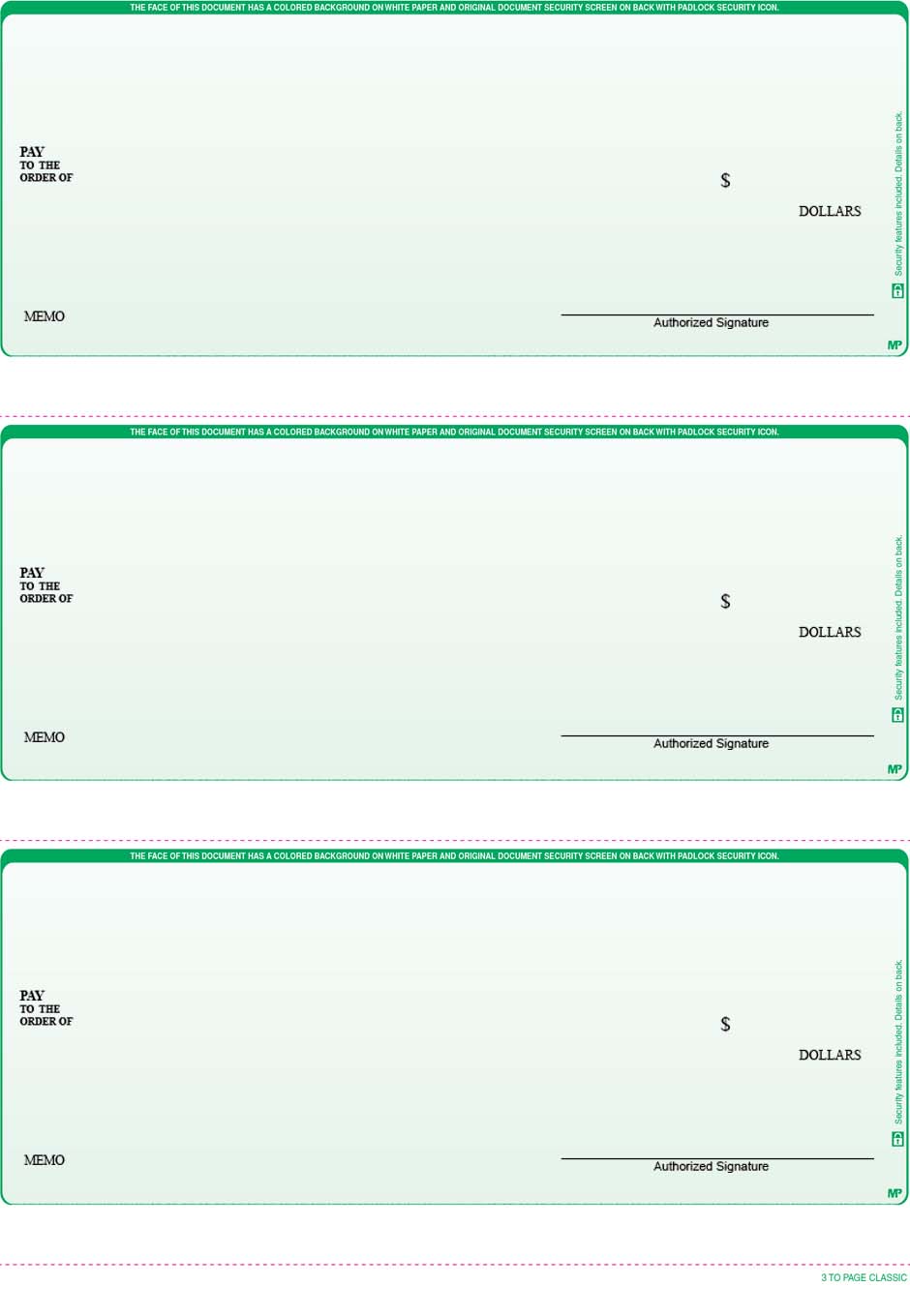
Note: If you need to change the type of check you’re printing (standard or voucher), open the print setup and change your check type. Now that your checks are in the queue, you can print them. Step 3: Print checks from the print queue Then you can print all your checks at once.

When you record a new check, selecting the Print later checkbox or the Print check option adds it to the print queue. QuickBooks saves your settings for future use. When you go through the print checks setup, you can select the check type you use. Standard checks have three checks per page, and voucher checks have one check per page and include check stubs.


 0 kommentar(er)
0 kommentar(er)
